Dan Frakes wrote a guide to creating OS X 10.11 El Capitan install disks for Macworld. There is one qualification to all this. Apple won’t allow a newer Mac to download versions of OS X that aren’t compatible with that Mac, so on a 27-inch iMac with Retina display, for instance, the App Store app refuses to let you download Mac OS X 10.7 Lion. I'm trying to upgrade to OS X El Capitan from OS X Snow Leopard 10.6.8 but every time I try to download it from the Mac App Store it gives a message saying that 'this version of OS X 10.11 cannot be installed on this computer'. I have a MacBook Pro running OS X 10.6.8, 3 GB of RAM and around 400 GB in the HD.
- 7/10 (266 votes) - Download macOS El Capitan Mac Free. The twelfth version of Mac OS X appeared in 2015. MacOS El Capitan is the successor to Yosemite with improvements to its functions and graphical performance. MacOS is the current name of the former OS X, previously known as Mac OS X.
- Sep 30, 2015 El Capitan 10.11.6 is now released as the latest version of Download El Capitan. For OS X El Capitan users this update is recommended. The upgrade to OS X El Capitan v10.11.6 enhances your Mac's reliability, performance and protection and is advised for all users. Solves a problem that can prevent parental control accounts from saving settings.
- ThinkPad X220 OS X 10.11 El Capitan Installation Guide. Follow these steps to perform a clean installation of OS X 10.11 El Capitan on your ThinkPad X220 or X220 Tablet. Videos demonstrating OS X 10.11 El Capitan running on the X220 can be viewed here and here.
- User Reviews of this Guide
- Fair Logic’s video demonstration on YouTube – September 3, 2016
- Pyroisonfireee’s review on Reddit – June 24, 2016
- imtony’s video demonstration on YouTube – March 15, 2016
- General Suggestions
- Do not encrypt your boot drive with FileVault. Doing so will prevent the system from booting correctly.
- Keep your El Capitan installation USB on hand. After installing OS X system updates it is sometimes necessary to boot the system with the USB and re-install kexts to get everything working properly again.
- Use Clover Configurator if you need to mount the EFI partition
- Using Clover Configurator to edit the default config.plist is not recommended. This program will automatically and without warning makes changes to the default settings in the <key>ACPI</key> section that will prevent the system from booting. If edits are needed, open config.plist with TextEdit and follow the format explained here.
- If a kernel panic occurs, boot from the installation USB, select the installation drive, hit the space bar and select Boot Mac OS X in safe mode to successfully boot and make necessary changes.
- Touchpad, TrackPoint and Tablet Input
- Touchpad and TrackPoint use RehabMan’s VoodooPS2Controller.kext found here.
- Turn off the touchpad with the <PrtSc> key if you will only be using the TrackPoint – this will prevent an issue with unintentional double-clicks with the TrackPoint buttons.
- Touchpad supports three-finger swipe right and left (forward and back) in Finder, Safari and other browsers
- For X220 Tablet models, pen input should already work properly. For touch input, install ControllerMate and use the script written by user jakibaki available here. Jakibaki’s script also adds some gestures including swipe from top to get Mission Control, swipe from bottom for Launchpad and swipe from left/right to switch workspaces.
- Special Keys
- The <PrtSc> key toggles the touchpad on and off
- The <ScrLk> and <Pause> keys adjust screen brightness as do the standard <Fn>+<Home> and <Fn>+<End> keys
- The <Insert> key will eject the CD/DVD drive (attached by USB or docking station)
- The blue ThinkVantage button will toggle between normal fan speeds and the maximum fan speed
- Fan Speed and Noise
- Fan speeds can be reduced by installing the alternate dsdt.aml and ACPIPoller.kext available here
- Fan noise can also be regulated by changing the BIOS setting under Config > Power > Adaptive Thermal Management to Balanced
- Video / External Displays
- To enable scaled resolutions of 1536 x 864 and 1920 x 1080 on the stock LCD panel, follow the steps here
- Video output through VGA, DisplayPort and docking stations works normally for single external monitor configurations (internal LCD + one external monitor)
- If an external monitor is not automatically detected, open System Preferences > Displays and press the Option key (the Windows key on the X220 keyboard). This will show a Detect Displays button which should make the external monitor show up immediately.
- If DisplayPort or VGA connections on Core i7 systems do not function properly:
- Launch Clover Configurator and mount the EFI partition of your installation drive
- Click File > Open… then select EFI > EFI > CLOVER > config.plist
- Select SMBIOS in the left panel and click the “magic wand” button on the right
- Select the MacBook Pro image (second image from the left) and then select MacBook Pro (8,1) – Core i5/i7 (Sandy Bridge) from the pulldown menu at the top
- Click the OK button and then File > Save to write the changes to your config.plist
- Restart the computer
- Miscellaneous
- To enable docking station headphone and microphone ports, use the alternate AppleHDA_20672.kext available here. Simply place this alternate version in Utility and Kext Pack > EFI > CLOVER > kexts > Other and repeat steps 28-30 above.
- DW1510 wireless cards can be rebranded to identify as native Apple AirPort Extreme cards by following the steps here
- SuperDuper is an excellent free utility to create a full, bootable backup of your drive that can be restored later if necessary. Follow the steps here to make your backup bootable.
- HWSensors provides a convenient way to monitor the status of your system from the menu bar
- Smart Scroll can be installed to enable middle-button TrackPoint scrolling even when the touchpad is disabled
- Ukelele can be installed to create customized keyboard layouts
- If the Bluetooth radio is turned off in Windows or Linux it may no longer show up when booting into OS X. Boot back into Windows or Linux to turn the Bluetooth radio back on.
- If FaceTime or Messages (iMessage) does not work correctly, follow the steps in the guide here
- Custom “OS X220” desktop wallpaper by user Will is available here
- Sources / Credits
- Original source of modified BIOS 1.46 is here
- Included dsdt.aml,config.plist and kext installation script are from the ThinkPad T420 guide found here
- Guide to editing dsdt.aml with MaciASL can be found here
- Custom ssdt.aml script source is here
- Not functioning
- SD Card reader
- Fingerprint reader
- Microphone mute button
Start up from macOS Recovery
Os X El Capitan Installer Download
Determine whether you're using a Mac with Apple silicon, then follow the appropriate steps:
Apple silicon
Turn on your Mac and continue to press and hold the power button until you see the startup options window. Click the gear icon labeled Options, then click Continue.
Intel processor
Make sure that your Mac has a connection to the internet. Then turn on your Mac and immediately press and hold Command (⌘)-R until you see an Apple logo or other image.
If you're asked to select a user you know the password for, select the user, click Next, then enter their administrator password.
Reinstall macOS
Select Reinstall macOS from the utilities window in macOS Recovery, then click Continue and follow the onscreen instructions.
Follow these guidelines during installation:
- If the installer asks to unlock your disk, enter the password you use to log in to your Mac.
- If the installer doesn't see your disk, or it says that it can't install on your computer or volume, you might need to erase your disk first.
- If the installer offers you the choice between installing on Macintosh HD or Macintosh HD - Data, choose Macintosh HD.
- Allow installation to complete without putting your Mac to sleep or closing its lid. Your Mac might restart and show a progress bar several times, and the screen might be empty for minutes at a time.
After installation is complete, your Mac might restart to a setup assistant. If you're selling, trading in, or giving away your Mac, press Command-Q to quit the assistant without completing setup. Then click Shut Down. When the new owner starts up the Mac, they can use their own information to complete setup.
Other macOS installation options
When you install macOS from Recovery, you get the current version of the most recently installed macOS, with some exceptions:
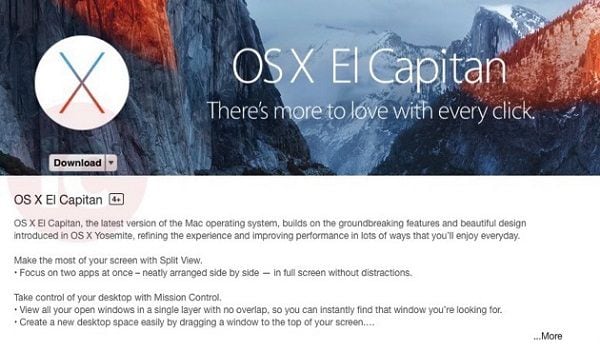
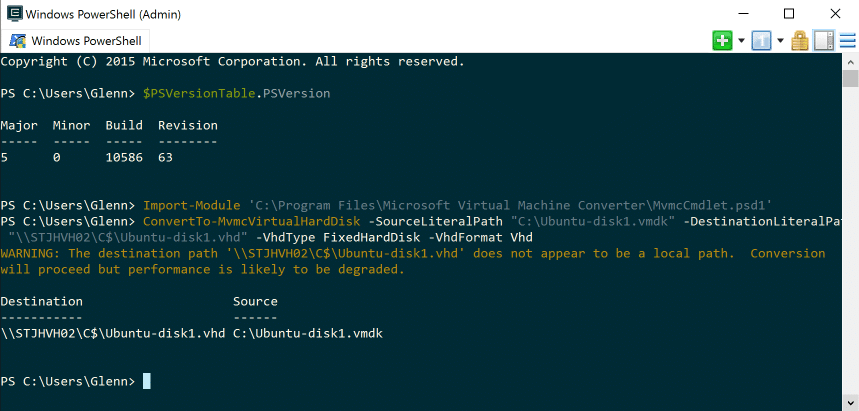
- On an Intel-based Mac: If you use Shift-Option-Command-R during startup, you're offered the macOS that came with your Mac, or the closest version still available. If you use Option-Command-R during startup, in most cases you're offered the latest macOS that is compatible with your Mac. Otherwise you're offered the macOS that came with your Mac, or the closest version still available.
- If the Mac logic board was just replaced, you may be offered only the latest macOS that is compatible with your Mac. If you just erased your entire startup disk, you may be offered only the macOS that came with your Mac, or the closest version still available.
You can also use these methods to install macOS, if the macOS is compatible with your Mac:
Os X 10.11 Install
- Use the App Store to download and install the latest macOS.
- Use the App Store or a web browser to download and install an earlier macOS.
- Use a USB flash drive or other secondary volume to create a bootable installer.



