MacBook storage issue is still a relevant one in 2021. The promised 1 TB of storage — which is the capacity of the MacBook Air 2020 — will still be not enough for many. We generate more and more content on our devices and use apps that are bursting with cache files. This is what creates the cryptic category of “Other” storage on Mac.
- How to Clean Other Storage on Mac. You can’t remove all the Other storage on Mac because some files are essential for keeping the system running smoothly, but you can reduce the storage space it takes up. You can delete unnecessary files using a Mac cleanup tool or manually.
- Every Mac application comes with language files for the various languages they support. Since you will probably use a single language on Mac, just get rid of other language files and free up more space on your Mac. A language file cleaner software will also help free up this space.
On recent macOS versions, this storage category is labeled “other volumes in container.” Which, of course, doesn’t make it any less cryptic. This category contains junk files as well as important ones. That’s why you have to learn to check the storage on Mac properly.
So let’s figure out what Other Storage is and how to remove Other from your Mac.
What is Other on Mac Storage?
Simply, Other storage on Mac consists of files that do not easily fall into the clearer category labels like 'Audio.' The types of 'Other' files would include:
- Documents like PDF, .psd, .doc, etc.
- macOS system and temporary files.
- Cache files like user cache, browser cache, and system cache.
- Disk images and archives like .zip and .dmg.
- App plugins and extensions.
- Everything else that doesn’t fit into the main macOS categories.
Like this file:
What’s this? A song? An unknown archive? Why on Earth does it weigh 200 MB?
You can free up valuable disk space by cleaning the 'Other' storage on your Mac. Read this article to learn how to delete all the useless files occupying your precious storage. Let’s take a look at the Mac 'Other' section and optimize your storage. Dumping old downloads is a tried-and-true way to reduce clutter on your Mac and free up disk space for your vacation photos and other useful files. Here’s how to do it: Open Finder. Select Downloads on the left. Right-click the useless files and select the Move to Trash option from the drop-down menu. Empty the Trash.
How to check Mac disk space usage
A few years back, Apple introduced “Optimized Storage,” a great feature for finding out how your disk space is structured. This is how to check the storage on Mac.
- Open the Apple menu (top right corner)
- Now, click About this Mac > Storage
Is your disk approaching full capacity? Now, click “Manage.” The sidebar to the left is really enlightening. This is the only place where on your Mac, it shows the size of your apps, books, and documents in gigabytes.
Where is Other Storage on a Mac
To show you where it is, let’s look at your Library. This is where your macOS keeps application components, widgets, and various cache archives. This part of your Mac is hidden from view for a reason. Messing up a few folders here may break your Mac. But let’s take a look:
Click on Finder > Go (in the top menu).
Now paste in: ~/Library/Caches
See those small folders? This is where your “Other” storage is. You’ve found it. Now, we'll see what's possible to delete.
How to delete Other Storage on Mac
How To Clear Up Space On Macbook Air Other
You can’t entirely get rid of Other on Mac, but you can reduce how much storage space it takes up. We’re now going to look at each of the six types of Other files and show you how to clean up your Mac. We’re going to walk you through deleting useless documents, junk system files, system slowing cache files, old backups, and all sorts of other junk.
1. Remove documents from Other Storage space
You might not think that pure text documents take up a lot of space, but you may be surprised at the size of some .pages and .csv files. And that’s before you start adding images, downloading ebooks, and creating big presentations. Soon your Other documents can start to get out of hand.
To find and remove large and unneeded documents from Other Storage manually:
- From your desktop, press Command-F.
- Click This Mac.
- Click the first dropdown menu field and select Other.
- From the Search Attributes window, tick File Size and File Extension.
- Now you can input different document file types (.pdf, .pages, etc.) and file sizes to find large documents.
- Review the items and then delete as needed.
Luckily, there’s a much quicker and more thorough way. By using a CleanMyMac X you are presented with a clear view of all the massive files occupying your Other space.
To locate large hidden files in all folders with CleanMyMac:
- Download CleanMyMac X and click the Large & Old Files tab.
- Click the big Scan button to start the search.
- Now, review the results broken down into different categories: archives, documents, movies, etc.
- Look through your files and delete the ones you no longer need.
What’s great about this method is that you can sort the files by their size and thus free up space most effectively. And there’s a special category for Other files that don’t fit into either category. CleanMyMac X also locates .DMG files and archives the Other storage often comprise. These files can be moved to another folder/separate disk or could be removed securely.
Now, try it and see how it helps you slim down Other storage on Mac. Deleting your old files alone can recover you tons of space, but there are more space hoggers that fall under the Other data category.
2. Clean up Other space of the system and temporary files
Every second your Mac is on, the macOS creates and piles up system files — logs, for example. At some point, the system needs these files, but they quickly become outdated and just sit there, wasting your disk space. And guess what, they are in the Other Mac storage category, too.
These files are mostly temporary, but they never actually go away unless you do something about it. The difficulty is that Apple hasn’t made it easy to clear out system files. There’s a good reason for this – people often delete things they shouldn’t.

Let's inspect your Library folder
To manually find where a majority of apps temporary files live, navigate to ~/Users/User/Library/Application Support/. In this folder, you will find your applications, and some searching will reveal a lot of space being taken up. For example, you may have gigabytes worth of old iOS backups in ~/Library/Application Support/MobileSync/Backup
You could delete these manually, but a much safer and faster method is to use a specialist cleaning app like CleanMyMac X. It has a System Junk module that specifically looks for useless system files and knows what’s safe to delete.
Here’s how to easily remove system files from Other Storage:
- Go to System Junk in CleanMyMac X.
- Hit Scan.
- Hit Clean.
That’s pretty much it. Seriously. If this is the first time you ever cleaned your Mac, you’ll see that the OS X Other storage tab has shrunk considerably after the system junk cleanup.
Using this method, I also deleted 16.69 GB of 'System Junk' from my MacBook.
3. Delete cache files from the Other data section
Cache files are not just another invisible storage hog. They are often one of the worst offenders, often taking up gigabytes of precious space. The three main types of cache are – browser, user, and system. Cache files are meant to help your system work faster, but they get bigger and bigger over time, eventually slowing your system down.
To manually clear cache files on Mac:
- Navigate to Go > Go To Folder.
- Type in
~/Library/Cachesand click Go. - Click-hold Option and drag the Caches folder to your desktop as a backup in case something goes wrong.
- Select all the files in the Caches folder.
- Drag them to the Trash.
- Empty Trash.
Follow the same steps for /Library/Caches (without the “~”) and ~/Library/Logs. Cache files sit in numerous folders, and with a little patience, you can clean them out manually (read more detailed instructions on clearing cache).
4. Remove app plugins and extensions from Other storage
Another cool way to manage storage on Mac.
While apps are, unsurprisingly, categorized as Apps on the Storage bar, their add-ons are under the Other storage category. Compared to some types of files, app plugins and extensions probably won’t take up as much of your Mac's Other space. Still, every bit counts. Since extensions can sometimes cause other problems on your Mac, why not remove the ones you don’t use to be safe and free up some extra Other storage space at the same time?
Tracking down all your add-ons can be a hassle. Some you’ve forgotten you had (like that nCage extension for Chrome), others you didn’t know of in the first place.
Here’s how to manually remove extensions from Chrome, Firefox, and Safari.
To remove extensions from Safari:
- Open Safari browser.
- Go to the Safari menu and click Preferences.
- Select the Extensions tab.
- Select the extension you want to remove and click “Uninstall.”
To remove extensions from Chrome browser:
- Open Chrome.
- Click the three-dot icon in the top-right corner.
- Click More tools > Extensions.
- Disable or remove as you choose.
To remove extensions from Firefox:
- Open Mozilla Firefox browser.
- Click on the burger menu in the top-right corner.
- Choose Add-ons.
- From the Extensions and Plugins tabs, disable and remove whatever you want.
Important! If you’re not sure what a plugin does, don’t rush to remove it. Try disabling it first and see if your apps and your system work as expected. You can always remove that add-on later. Also, note that Chrome extensions can’t be deleted automatically. But if you’d like to get rid of them, we’ll list these extensions for you and tell you how to do that manually.
5. Clear Other space of disk images and archives
Normally, archives and images are files you keep for a reason. However, if you think you might have accumulated some useless .zip and .dmg files on your Mac, then you should definitely clear them out as well.
You can find these files using Spotlight search:
- Open Finder.
- Type DMG/ZIP in the search field.
- Select Search: This Mac.
- Sort the results by Size.
Finder will show you all files of the format you’ve specified, sorted by size. You can clean out those you don’t need.
To safely and easily remove all your old unused disk images, CleanMyMac X has a dedicated tool within the System Junk module. Everything is categorized, so you have a better understanding of what you’re removing.
- Go to the System Junk module in CleanMyMac X.
- Click Scan and when it’s done, click Review Details.
Now you get a detailed overview of some ultra-specific categories of files that are normally invisible to you. Among those, you’ll see Unused Disk Images (another name for DMG installations). Then, there’s Old Updates — you would like to remove those too. Old Updates are past versions of update packages that you already got installed.
Do you often use graphic editors like Photoshop or Sketch? Then, you’ll probably be fascinated by the Document Versions feature. If you click on the Document Versions tab (System Junk > Scan > Review Details), you’ll be able to see how much of your space is taken by large document re-edits. Imagine a 60 MB Photoshop file cloned 10 times with just slight differences. In CleanMyMac X, you can delete these intermediate revisions. And, handy enough, the program keeps just the original file and its final revision on the drive.
6. Get rid of everything else from Other disk space
Even Other storage space has its own “other” files, and no, the irony of that statement is not lost on us.
Other storage on Mac can also include:
- Files in your user library (screen savers, for example).
- Files Spotlight search doesn’t recognize.
Typically, they won’t be as big of a share of Other data on your Mac as cache files and other items we’ve cleared out. However, if you’re determined to clean out as much Other Mac storage as possible, here’s how you can delete screensavers:
- Open Finder.
- In the Menu bar, select Go > Go to Folder.
- Type this:
/System/Library/Screen Savers/and click Go.
You’ll see the screen saver files now — they are lightweight, but for the sake of being thorough, you can trash them as well.
As for files, Spotlight doesn’t recognize, they are rare. They could include files like Windows Boot Camp partitions or virtual machine hard drives. If you don’t recall putting anything like that on your Mac, you probably have nothing to look for.
7. Remove application logs and support files
Apps on your Mac generate and store lots of files, which are mainly logs and support files. After you delete the application, those files lay still on your hard drive occupying space and doing nothing. So it’s a good idea to remove those.
- Open Finder.
- Press Command-Shift-G and go to
~/Library/Application Support
Look for the folders that have the same name as the app you’ve deleted. You can safely move those to Trash.
Then, go to the following locations to delete other app-related files:
~/Library/Logs
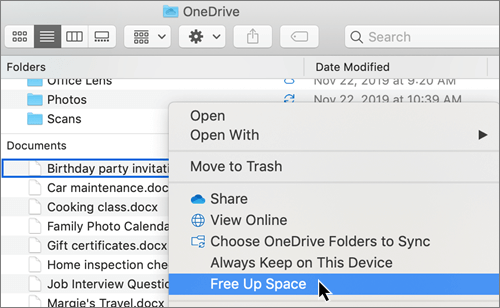
~/Library/Containers
And it's done! Hopefully, you managed to free up some GBs in the Other storage section.
How much can you expect to delete from Other storage on Mac?
You’ll never remove the Other data section from Mac entirely, nor should you want to. It’s perfectly fine to have space taken up by necessary files, whatever category label they have. What is not okay is valuable storage space being wasted. Having a monthly cleanup can help you remove old, unneeded files and keep your hard drive organized.
System cleanup in one click
Checking your storage on Mac isn't difficult – but managing it can be. One of the more curious storage compartments is the 'other' storage on Mac, which sounds like a catch-all for files that can't be labeled properly.
And that's sort of true! But the other volumes in container can get full, and reduce the Mac storage Other space for your Mac. And keep in mind there's no 'how to get rid of other on Mac' option; the partition isn't there to delete totally. Here we'll show you how to check your other space, and offer guidance on managing it.
Fix lack of storage with Setapp
Get one perfect suite of Mac apps that help you keep Mac’s performance controlled and get rid of things that clutter your disk.
How to Check Storage on Mac
This will be quick! Just follow these directions:
- Click the Apple logo on the top left of the menu bar
- Select 'About This Mac'
- Choose 'Storage'
And there you go! That's the simple way to check the storage available on your Mac. Now, do you see that 'Manage…' button on the right-hand side of the window? Click it!
Depending on how you use your Mac and what apps you run, that 'other' category could be taking up quite a bit of space, and you could free it up very easily — potentially saving yourself from having to buy additional storage.
View and Manage the Other space on Mac
The next window you arrive at shows how Apple manages your system memory. In macOS Sierra, Apple added a default feature named 'Optimize' that helps balance the load between cloud storage and on-device memory use. As you can see in the window (below), 'System' and 'Other' are greyed-out.
This is because the other space is tricky to manage, and required digging into the Library on your Mac. As we cautioned in our article on deleting apps from your Mac, foraging through Library is a tad frightening, so proceed with caution.
But what is other on Mac? In essence, it's caches, plug-ins, and documents macOS wants to keep around. Here's how to open Library, so we can start to discover what 'other' is on Mac:
- Open Finder
- Select 'Go' from menu
- Hold down 'option' key on keyboard; you should see a new option for 'Library'
- While holding down the option key, select 'Library'
You'll see a Library folder in the list. Click it to see all your apps and associated files. There are also folders with names like 'Caches.'
We can't caution you enough: if you're not sure what it is you're looking for, don't delete it – and remember you can't delete Other on Mac entirely. There's a reason Apple hides the Library; small changes can have deep, lasting effects.
But, if you know what needs deleting, this is where you'll find it. If you're positive an app's files or plugins need to go, this is where you'll find them. Simply right-click the folder or file you want gone, and select 'move to trash.' Then empty the trash can, and you're done. This is how you remove files from the Other storage category. Check info about how to recover files from a hard drive on Mac.
But that's scary stuff. We have a better way
The Best Way to Reduce Other Storage on Mac
Apple's Optimize service is great for Macs with tons of on-board storage, mostly because those machines need very little interaction when it comes to managing files and storage space.
The best option is to find a file manager you can control. ForkLift is a really solid option that brands itself as a replacement for Finder – and it's not wrong. You can connect multiple servers (FTP, SFTP, Amazon S3, AFP, WebDAV, SMB, and NFS), and archive unnecessary files or folders. Like Finder, it has a preview for files you're accessing, and also lets you compare files so you can delete duplicates as needed.
A much more robust method is with CleanMyMacX. This app is almost a must-have for any Mac owner. It managed files, folders, apps, extensions, updates, mail attachments, and the trash bin. But it's core function is to make sure your Mac is optimized, and it does an amazing job.
Reduce storage with CMM X
Install CleanMyMac X and forget about manual storage cleaning. The app wipes away all junk from your Mac in seconds.
With CleanMyMacX, all you have to do is activate its Smart Scan feature. It discovers unnecessary files for you, and optimizes your Mac for speedier performance. It even makes sure your Mac has no malware!
Trusting CleanMyMacX to do its job correctly is never a question, but you can dig deeper if you like. Once a smart scan is complete, you can select 'review details' under the Cleanup task before you select 'run.' In this details log, you'll see two main categories: system junk, and trash bins.
System Junk is where those pesky cache files are, along with log files. You can choose 'show' to see which caches CleanMyMacX is getting rid of, too.
Conclusion
The one thing to remember about other storage on Mac is it's not always going to vanish. Your Mac stores all kinds of things there, like application support and font files. You need that stuff – and is again why we caution you not to simply clear out everything in your Library that doesn't immediately resonate.
But you don't always need caches, and cleaning your files manually can take a long time. When you're ready to clear 'Other' on Mac, it's almost always because you want it to run smoother, or stay running at optimal performance levels.
This is why we advocate for apps like ForkLift and CleanMyMacX. Even if you want the more manual controls ForkLift offers, its ease of use makes storage management faster and easier.
We think most will find value in CleanMyMacX, too. Its simple one-click optimization makes system maintenance a breeze!
Best of all, both ForkLift and CleanMyMacX are available free as part of a seven day trial of Setapp. In addition to these apps, you get access to dozens of other handy macOS apps!



