- How To Screen Shot On Windows10
- How To Save A Screenshot As A Jpeg On Macbook Pro
- How To Screenshot On The Mac Computer
- How To Save Screenshot As Jpeg On Mac
If you take a lot of screenshots on a Mac, you might end up with a cluttered desktop. This is because Macs automatically save your screenshots on the desktop. They are also saved as PNG files instead of the more widely used JPEG format. If you want to know how to change where screenshots are saved on a Mac, and the format they are saved in, just follow the steps below:
Open the Pages document that you want to convert. Choose File Export To, then select the format. In the window that appears, you can choose a different format or set up any additional options. Enter a name for your file, then choose a location for the file. At the moment, it auto saves on my Mac as.snajproj in Documents folder However, I want to access this screenshot if needed through my iPhone. Now that Document folder is uploaded on iCloud automatically, I still can't open.snajproj files on iphone Is there a way to save this automatically in png/jpeg or standard format?
Where Do Screenshots Go on a Mac?
When you use keyboard shortcuts like Command + Shift + 3, your screenshots are automatically saved to the desktop. You can also right-click the floating thumbnail, which lets you save the screenshot to Documents or Clipboard.
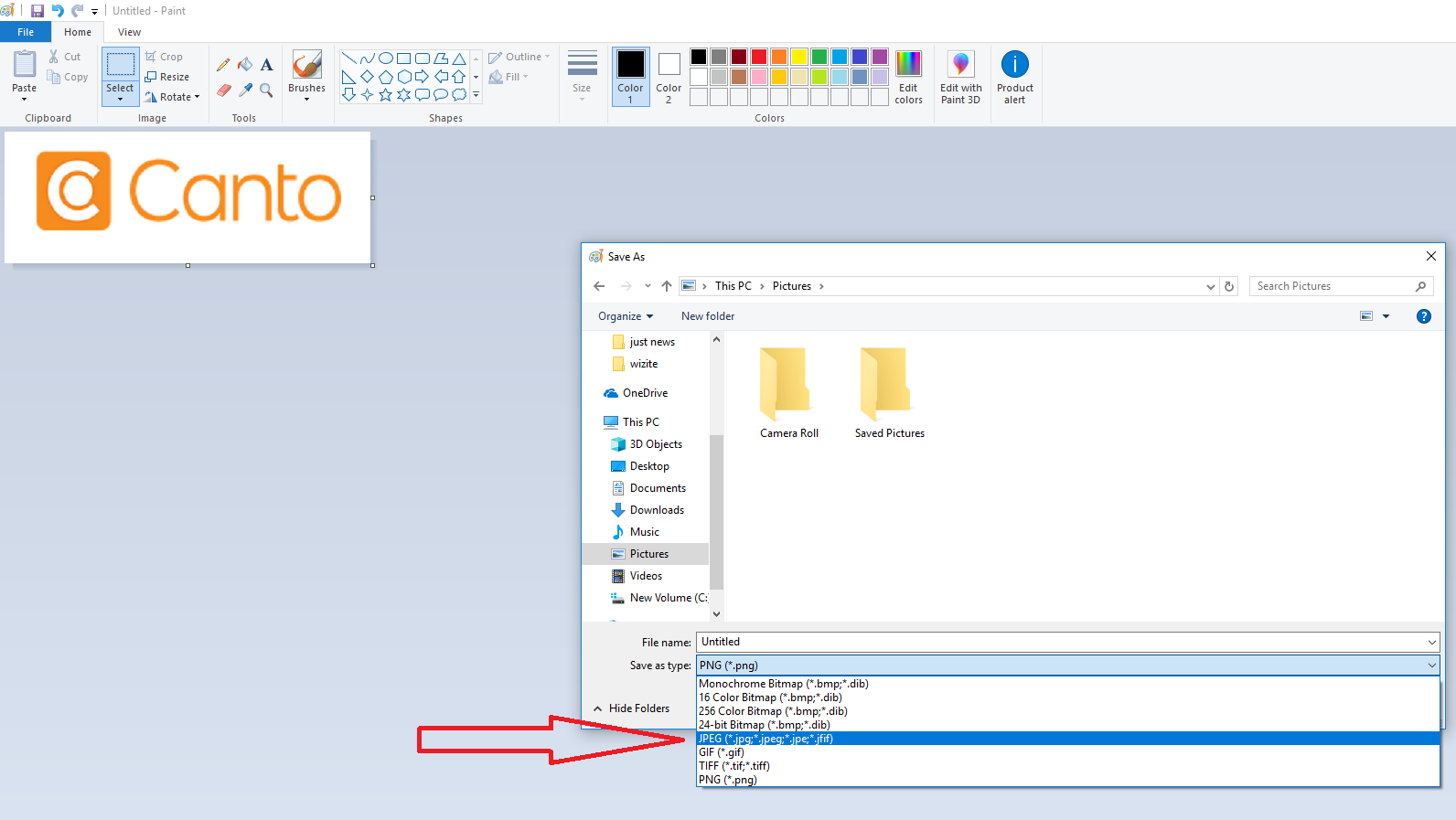
How to Change Where Screenshots are Saved on a Mac
There are two ways to change the defaultscreenshot save directory on a Mac, depending on your operating system. Theeasier way is through the Screenshot app in macOS Mojave. For mac OS HighSierra or earlier, you have to use Terminal, an app for entering commandprompts to control your Mac. Below are the steps for each operating system.
How to Change Where Screenshots are Saved in macOS Mojave or Later
- Go to the Utilities folder and open the Screenshot app. You can also open the Screenshot app by pressing Command + Shift + 5.
- Click Options.The top tile of the menu will show your Save to options:
- Desktop – This is the default setting which saves the screenshot with the following time format: Screen Shot [date] at [time].
- Documents – This will save the screenshot to your Documents folder with the time and date as the file name.
- Clipboard – This will allow you to paste the screenshot to another app which can edit or view images.
- Mail – This lets you compose a new email in the Mail app with the screenshot attached.
- Messages – This will attach the screenshot to a message which you can send to a contact.
- Preview – This will launch Preview, a photo editing app. Your Mac will temporarily name the image file as Untitled until you change it to a different file name.
- Other Location – This will allow you to navigate outside of the locations previously listed to a folder of your choice. You can save to an existing folder or create a new one.
- Choose a Save To option. Your Mac will remember the last one you have selected and will apply this to subsequent screenshots.
How to Change the Default Screenshot Save Location in macOS High Sierra or Earlier
- Open Terminal. You can find the Terminal app in the Utilities folder.
- Type the following command, followed by a space:
Note: Make sure to put a space after the word location, otherwise the command won’t work.
- Drag the folder you want to save to into the Terminal command box. You will see that the file path will now be inserted as another command line in Terminal.
- Press Enter on your keyboard.
- Then type the following command:
- Press Enter or Return. The next time you take a screenshot, it will be saved to the new folder you have created instead of the desktop.
How to Change a Screenshot to JPG and Other File Formats
By default, Macs save screenshots as PNG files, which are usually larger than JPG files. Both can be used for social media, but JPGs are more universally accepted. To save a screenshot as a JPG, use the Terminal to override the default format setting.
- Open Terminal.
- Type the following command, followed by a space: You can also choose to save your screenshots as other formats by default. You can save them as PDF files if you want to edit or open the image in Adobe. You can save them as TIFF files if you want to retain their original image data even after manipulating the image. Or you can save them as GIF files if you want the image to load quickly on the web. Just choose any of the following commands, followed by a space:
Note: Make sure to put a space after the file type, otherwise the command won’t work.
- Hit Enter. The command will be saved to Terminal.
- Test to see if the default option has been changed. Take a screenshot then right-click on the image. Choose Get Info from the contextual menu, then check what is written under “Kind” in the General section.
Once you know how to change the default screenshot settings on your Mac, you’ll be able to customize and improve the way you work with screenshots. Taking a screenshot on a Mac also takes some getting used to, especially for Windows users who are used to hitting the Print Screen key. If you need to improve your screenshot skills, check out our article about how to take a screenshot on a Mac.
HelloTech editors choose the products and services we write about. When you buy through our links, we may earn a commission.
Was this article helpful?
Related Articles
How To Screen Shot On Windows10
Google Earth is a program that gives information about virtual globe, map and geography. Google Earth is able to show you anywhere on the Earth. It allows you to view satellite imagery, 3D buildings, maps and so on. Now this application is available on various operating systems, including Windows, OS X, Android, iOS and so on. In order to show others a location, a route or a street view on Google Earth, you will need to save the image first. Then how to save Google Earth image? There are two options for you:
Feasible ways of screenshoting on Google Earth
How To Save A Screenshot As A Jpeg On Macbook Pro
The Default Way of Using Built-in Save Image Option
Actually, the desktop version of Google Earth makes it easy for you to save map images. You can do this by clicking the save image icon the on the toolbar or going to “File” > “Save” > “Save image…”. But the map image saved in this way is just a raw picture in JPG without any annotations. Therefore, it is advisable that you use a screenshot tool that offers more options.
The Way of Taking Screenshot
- Screenshot Google Earth with Free Screenshot Capture on Windows
Free Screenshot Capture is a tool that allows you to capture any regions on the screen. This application also offers multiple annotating options, such as lines, arrows, texts, circles, etc. It also allows you to save the screenshot to you local disk in several formats (JPG, PNG, BMP, etc). In addition to that, you can also choose to share the screenshot to your social network upon its creation, or upload it to the free space provided by the developer.
To know how to take a screenshot of Google Earth with this application, you can follow the steps below:
- Open Google Earth and locate the image you want to capture.
- Go to screenshot.net, click the “Take Screenshot” button and run Java applet to load this application.
- When the application pops up, hit the camera icon. Then you will see a crosshair. Click your mouse and drag it to select the image on Google Earth. Release your mouse to confirm the screenshot. You can make use of the annotation options on the toolbar before saving it.
- At last, click the disc button to store the screenshot to your local file. You can also choose to upload. Once you upload the screenshot, you’ll get varied links to it, which you can embed it forums and blogs.
You can also use its desktop version to capture Google Earth image offline.


- Save Google Earth Image with Preview on Mac
You can use “Command + Shit + 3/4” to create Google Earth screenshot on Mac, but to press three keys simultaneously is a little awkward to conduct and you’ll have to use another program if you need to edit the screenshot. Therefore, to make things simpler and easier, you can use Preview instead. It is a program for editing pictures, but also has screenshot function. Just open this application and go to “File” > “Take Screen Shot” > “From Selection”. Then drag your mouse to select an area on the map. You can edit the screenshot and then save it as an image in different formats (JPEG, PDF, PNG, etc).
Google Earth is also available on Android and iOS devices. But this app has no “Save Image” option like the desktop version does. Thus, you can save the image by taking screenshot.
- Snapshot Google Earth on Android
Phillies cursive font free. Regularly, to take a screenshot on an Android device, you just need to press the Power button + the Volume down/Home button at the same time for at least 2 seconds. Therefore, in order to make Google Earth screenshot, you just need to open the app and navigate to the image you’d like to capture. Then press the screenshot combo and the Google Earth image will be saved to the Gallery automatically. If neither of the combinations works on your Android device or you need to annotate the screenshot, then you can download some screenshot apps like Screenshot UX and Screenshot It from Google Play.
- Capture Google Earth Image on iOS
Just like Android, iOS also has its own default for making screenshot. To snapshot Google Earth, you also need to firstly locate the target image on Google Earth, and then press the Power key and the Home key together. You can find the screenshot in Camera Roll. Also, if you want to add annotation to it, you can also use third-party screenshot tools which can be obtained from iTunes.
Conclusion
How To Screenshot On The Mac Computer
This post provides many tips on how to screenshot Google Earth on different operating systems. If you are using the desktop version, you can employ screenshot applications like Free Screenshot Capture (Windows) and Preview (Mac), because they not only allow you to capture Google Earth image, but also offer editing tools and various image formats. If you are using this app on your phone, you can just press the screenshot combo to save the image.



