How To Use Downloaded Fonts On Microsoft Word Mac
The best way to see installed fonts on a Mac is to use the Font Book app: 1. Go to Finder → Applications → Font Book or use Spotlight to find and run Font Book. Click on the font you want to preview (fonts are listed in the center column of the window) 3. Preview will show up in the right part of the window. Apr 04, 2018 Double click on that file to open and start installing it. Once you click on the font, a preview window will show up with an example of the alphabet in that font. On the lower right hand corner, click “Install font”. At this point, the font will start working it’s magic and should install on it’s own for you.
Here are instructions for downloading and installing a font on your computer. How you install a font is different depending on your platform (Windows vs Mac) so we've included instructions for both! Once you've downloaded your font, scroll down to the installation instructions that apply to your computer.
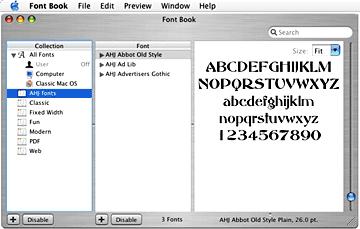
Downloading a Font
- Go to Google Fonts.
- Scroll through the list to browse the fonts. Or, you can narrow your results to specific typefaces by clicking on the 'Categories' menu under the search bar. Then, you can select or deselect serif, sans serif, display, handwriting (AKA script), and monospace typefaces.
- After you’ve located a font you like, click on the font name.
- In the upper right corner, click on the “Download family” link. The font will download as a ZIP file.
- Follow the Windows or Mac directions below to install the font on your computer.
Installing a Font on Windows
- Download the font from Google Fonts, or another font website.
- Unzip the font by double-clicking on the .zip file in your Downloads folder.
- Open the font folder, which will show the font or fonts you downloaded.
- Open the folder, then right-click on each font file and select Install. You must repeat this for all the individual font files (such as Butler_Bold and Butler_ExtraBold).
- Your font should now be installed! If you downloaded more than one font, repeat steps three and four for each folder.
Installing a Font on Mac

- Download the font from Google Fonts, or another font website.
- Unzip the font by double-clicking on the .zip file.
- Open the folder, which will show the font or fonts you downloaded as part of the zip file.
- For each font, click on its individual folder, and open one of the files, such as “Charmonman-Bold.ttf.”
- Once you open it, Font Book should open, and you’ll see something like this:
- Click Install Font in the bottom right corner.
- Once your font is installed, you’ll see a screen like this:
- Repeat steps three through seven until you’ve installed all the individual font files (such as Charmonman-Bold.ttf and Charmonman-Regular.ttf) onto your device.
- If you’ve downloaded more than one font folder, repeat steps two through seven until you’ve installed all the font folders.
Installing your Type 1 or OpenType .otf fonts on Mac OS 8.6 to 9.2 or Mac OS X “Classic” requires ATM Light 4.6 or later (4.6.2 for Mac OS X Classic).
If you are running Mac OS X, decide if you want to install fonts into both the Classic environment and the OS X native environment. If you want your fonts to be accessible to both Classic and Carbon/native applications, install your fonts into the Classic environment. If the fonts only need to be accessible to Carbon/native applications, install into the OS X native environment instead.
Note: Do not move an entire folder containing fonts into the System location. The Mac OS can only read font files that are loose in the system font location; it can’t read files inside another folder.
Free Fonts For Mac
To install your fonts using a font management utility (e.g., Extensis Suitcase, Font Reserve, FontAgent Pro or MasterJuggler), refer to that utility’s documentation for instructions on adding and activating the fonts.
If you are using ATM Light without a font management utility. use the following instructions to install the fonts:
How To Use Downloaded Fonts In Photoshop Mac
- Before installing your fonts, quit all active applications.
- Locate the fonts you want to install on your hard drive, or go to the location you downloaded the fonts to. Each font package or collection will be in its own folder.
- Install your fonts in the System Folder:Fonts folder by moving or copying all the font files from their individual font folders into the System Folder:Fonts folder. For PostScript Type 1 fonts, this includes both the outline font files (red A icons) and the font suitcases. Often a family of outline fonts will be associated with a single font suitcase. OpenType .otf fonts are single-file fonts, and do not include font suitcases.
- The fonts are now installed and will appear in the font menus of your applications.



