Application to open rcf file. When trying to create a Virtualbox VM recently I was only presented with the option of creating a 32-bit client. After a bit of research it turns out this can be caused by incorrect settings in the BIOS or by a competing Virtual Machine software cohabiting the system.
CPU
First of all your CPU must support the virtualization extensions. We can check this on a Bash console if you have installed the integrated feature.
- This tutorial will show you step by step what to do when VirtualBox is only showing 32-bit and no 64-bit versions of operating systems as options while creating a new virtual machine. Note: This may be obvious for most of you, but your host operating system should be 64-bit to run 64-bit guest operating systems in VirtualBox.
- After deleting the VM, and trying to re-add it, I was greeted with another issue. Even though I’m running a 64-bit OS (Windows 10), and have a 64-bit CPU architecture, I couldn’t create a 64-bit VM. I could only select a 32-bit option from the dropdown menu. Now not only will my VMs not boot, I can’t even select a 64-bit version.
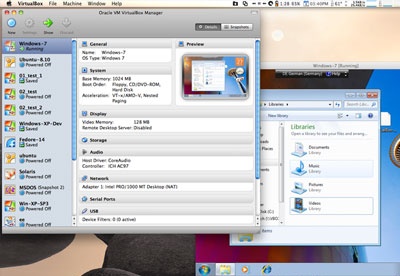
If it returns a positive number, 1 or higher your CPU does support the virtualization extensions. You must still ensure it's enabled in the BIOS. If it returns 0 then your CPU does not support hardware virtualization.
BIOS
VirtualBox on Windows only supports one architecture x86, it does not matter if VirtualBox is a 32-bit or 64-bit process, the author's problem is connected to virtualization technology (VT-x) not being available to VirtualBox. The author indicated, in their question, they were running a 64-bit version of Windows 10. VirtualBox only showing 32-bit and no 64-bit versions (easy fix) Best Answer. I am running VirtualBox v5.2.32 on an Ubuntu 18.04 host. I have created a Windows 10 (64.
You must have hardware virutalization enabled in the BIOS to create and run 64-bit virtual machines.
The following BIOS features need to be enabled:
- Intel Virtualization Technology [Enabled] (or AMD-v).
Hyper-V
If Hyper-V is enabled then Virtualbox will not be able to create 64-bit virtual machines.
If Hyper-V was enabled this will require a reboot.
References
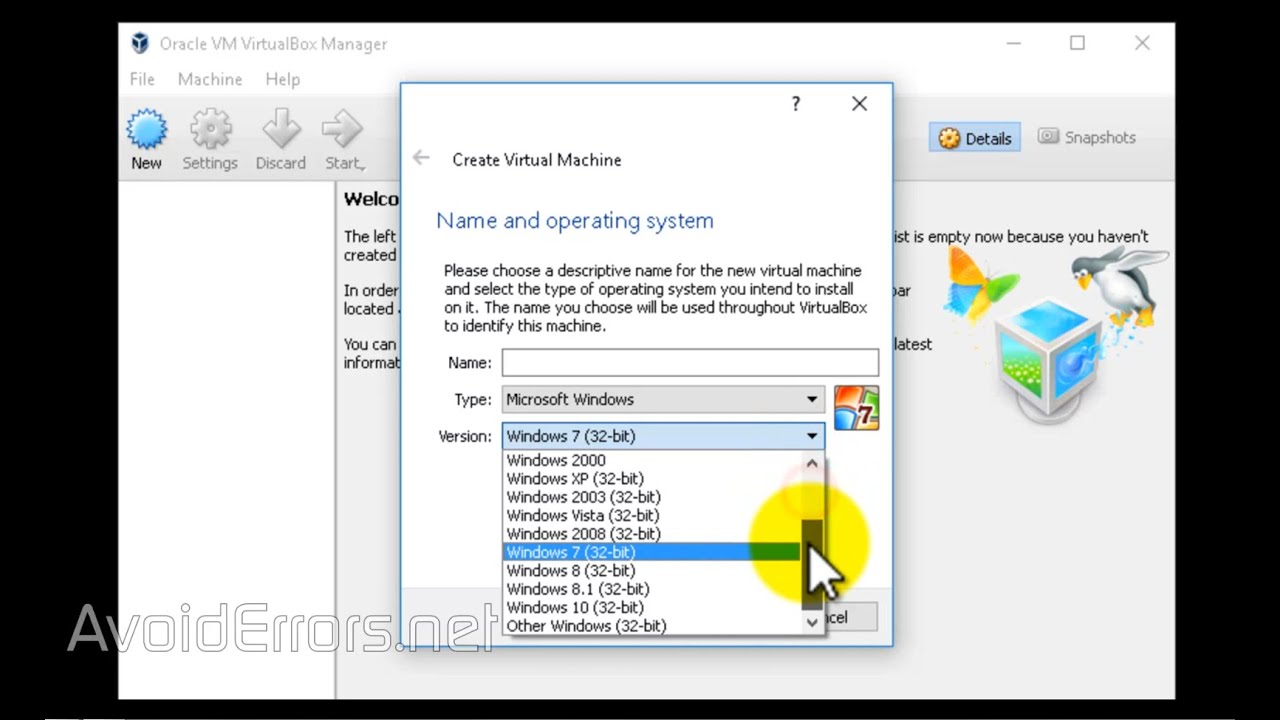

VirtualBox not showing any 64bit Operating Systems
How to enable Intel VT or AMD-V virtualization in your BIOS
This post describes how to resolve the issue of VirtualBox only showing 32-bit Operating Systems when creating a new Virtual Machine (image below). Cc2540 usb driver.
Fix #1 - You have the Hyper-V feature enabled on your host computer.
To turn off the Hyper-V feature on Windows 10, click the Start button and type 'features'. This should return 'Turn Windows features on or off'.
From here scroll to the Hyper-V feature and make sure the checkbox is unchecked (see image below). Once you turn off the feature make sure you reboot your computer.
Fix #2 - You need to enable Virtualization in your BIOS.
- Delete key
- F1
- F9
Download Virtualbox 32 Bit
Virtualbox Only Shows 32 Bit Amd
- Intel VT
- AMD-V
- Virtualization Extensions
- Vanderpool
- AMD IOMMU



